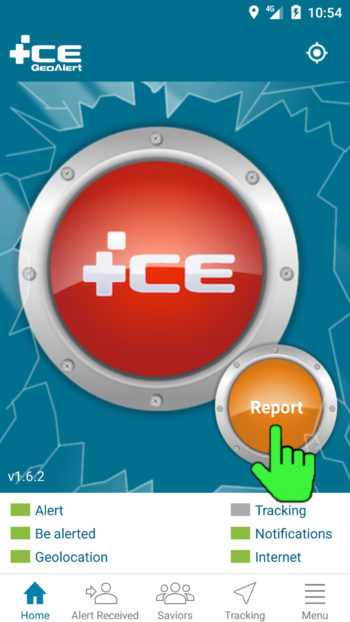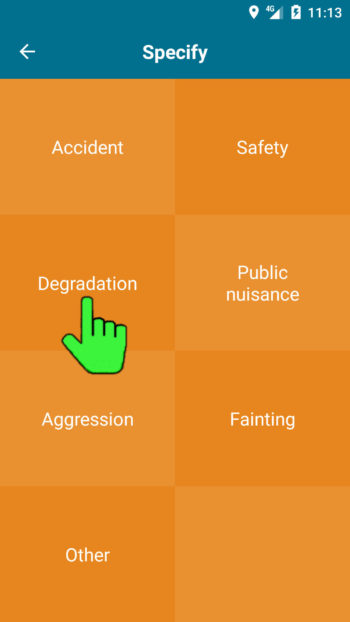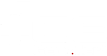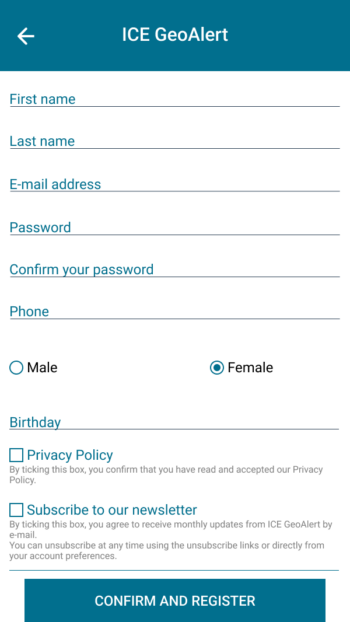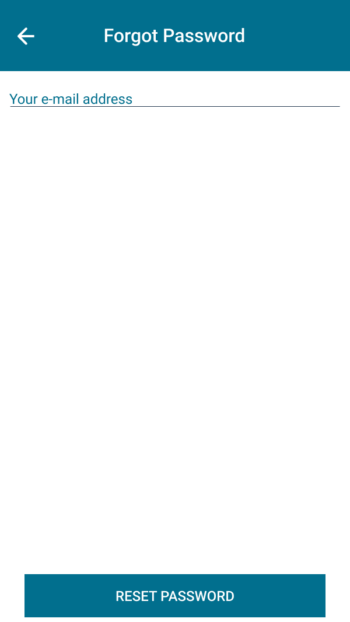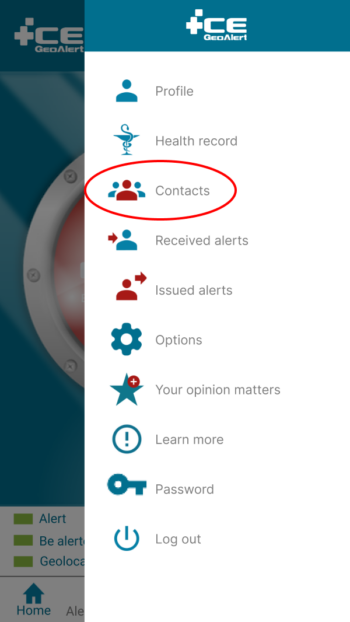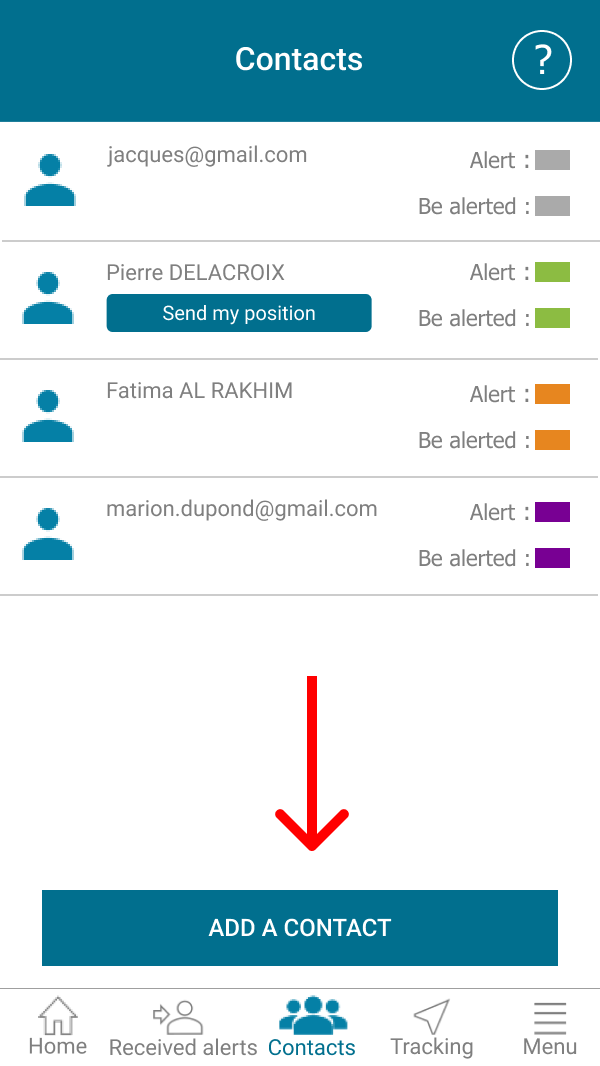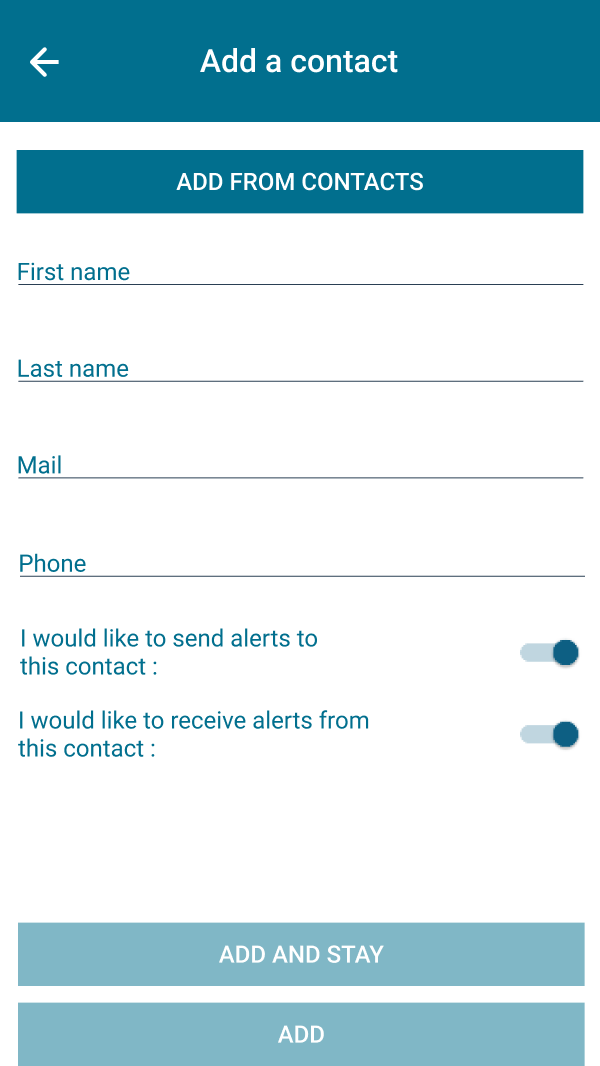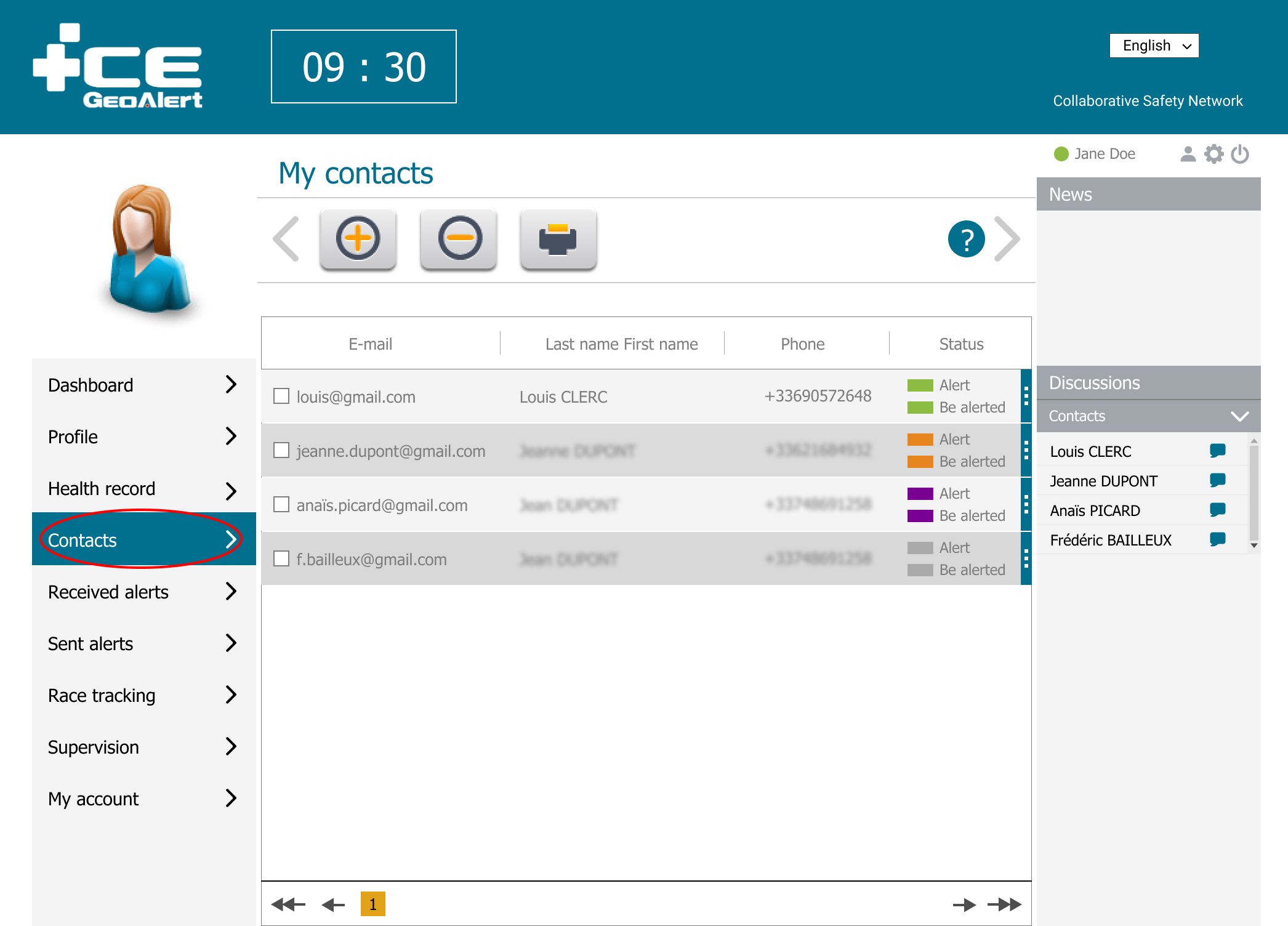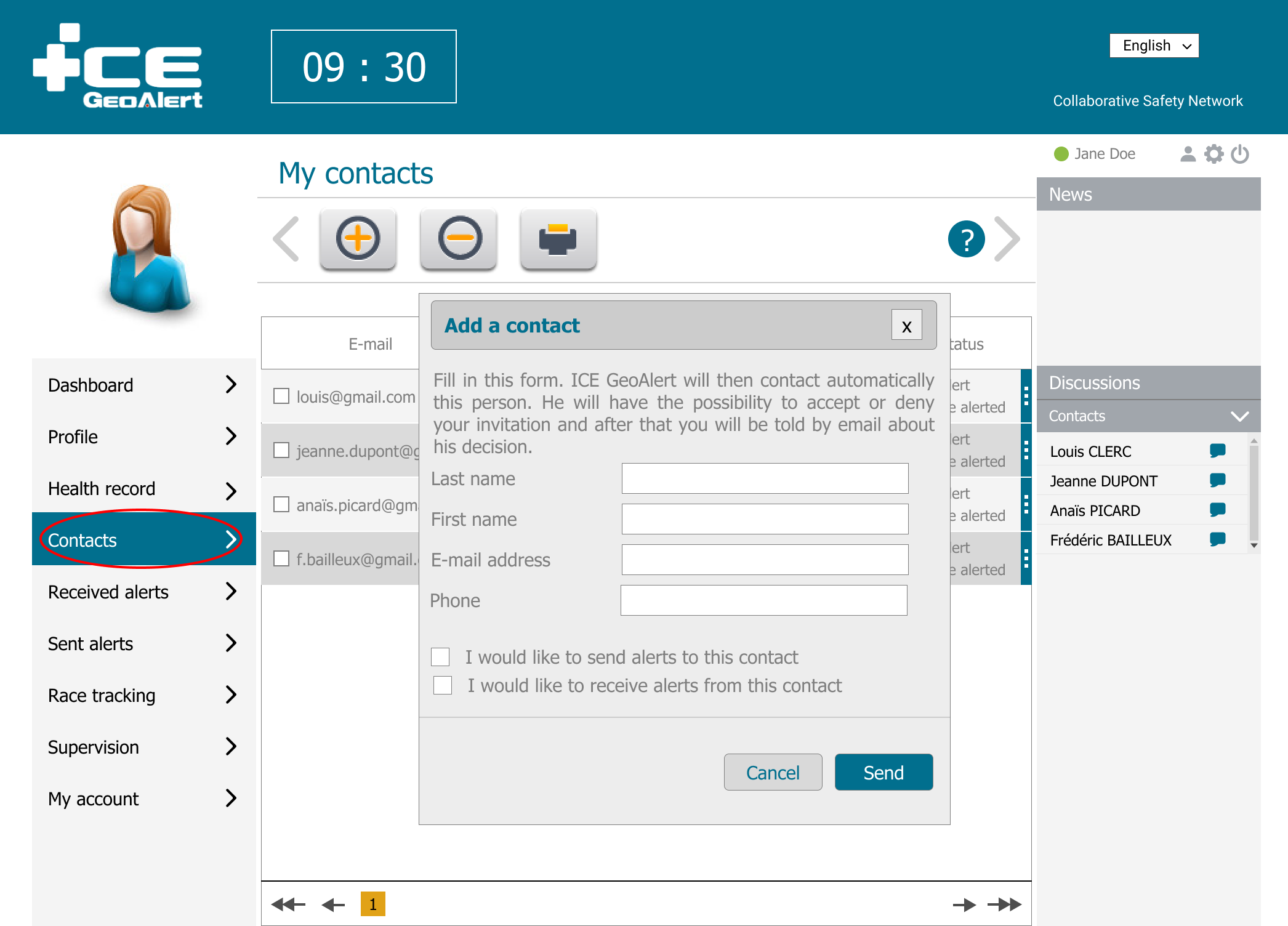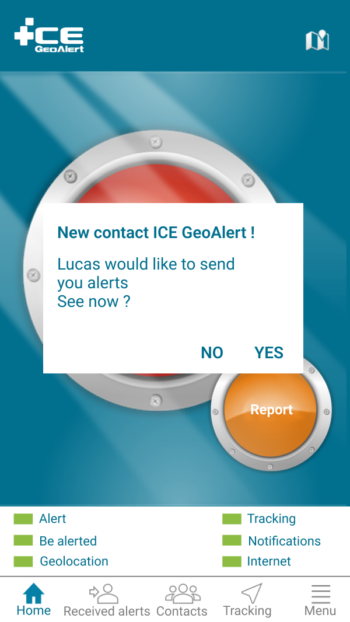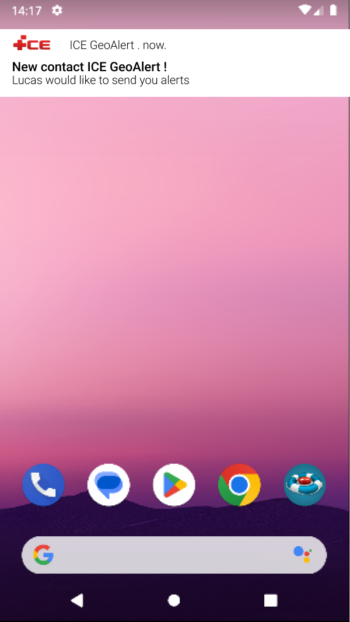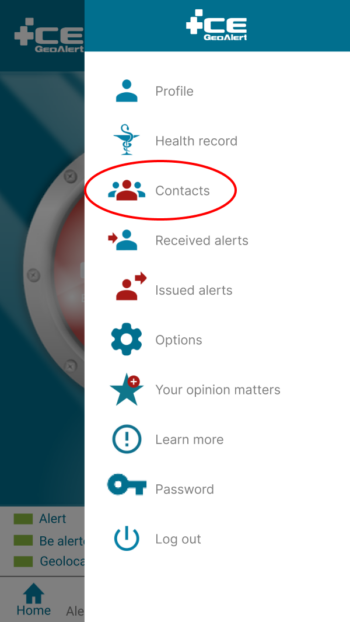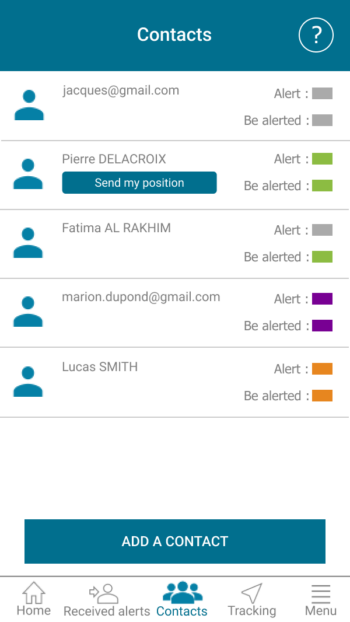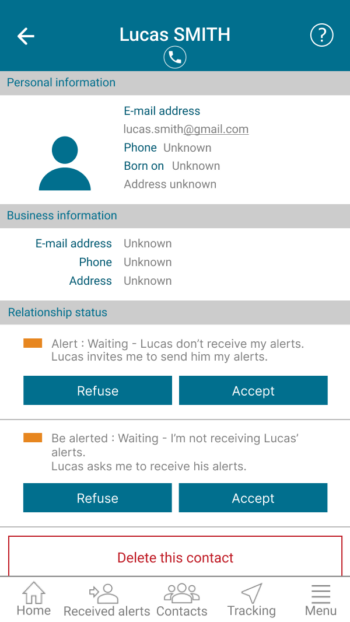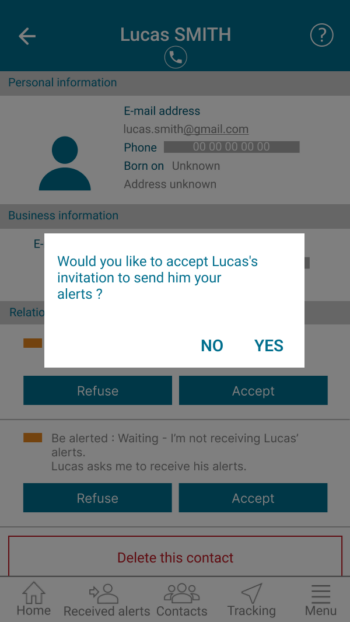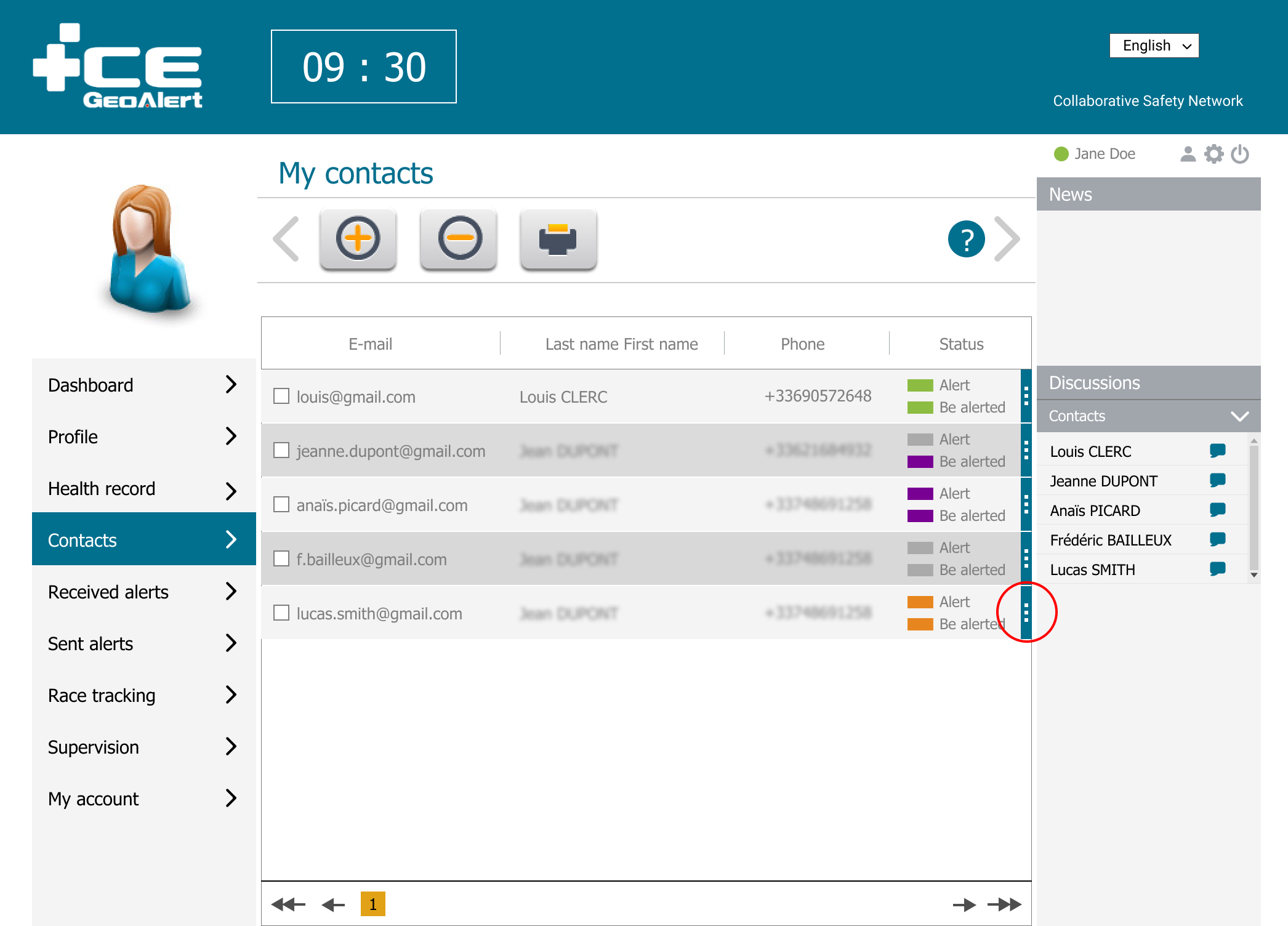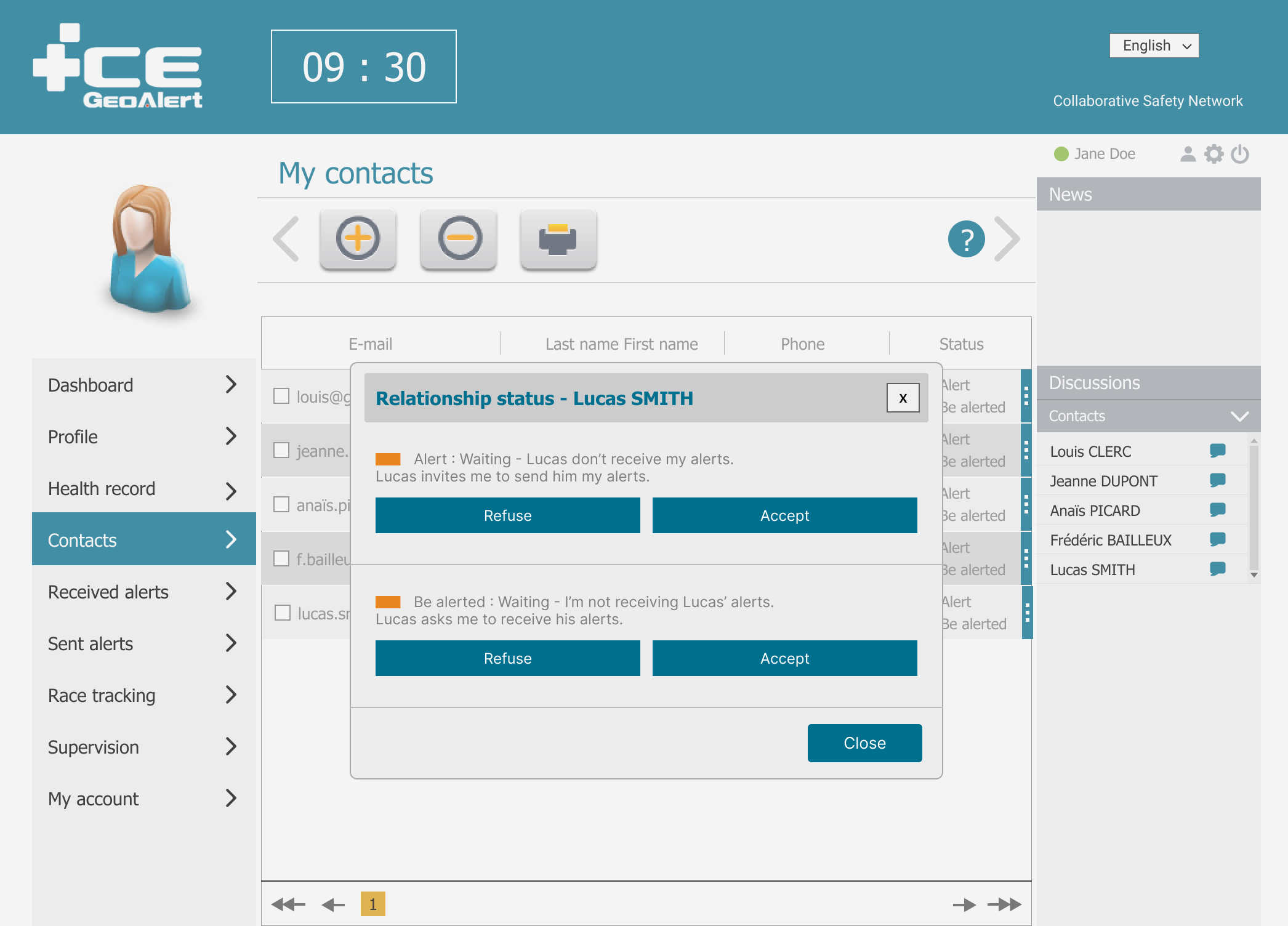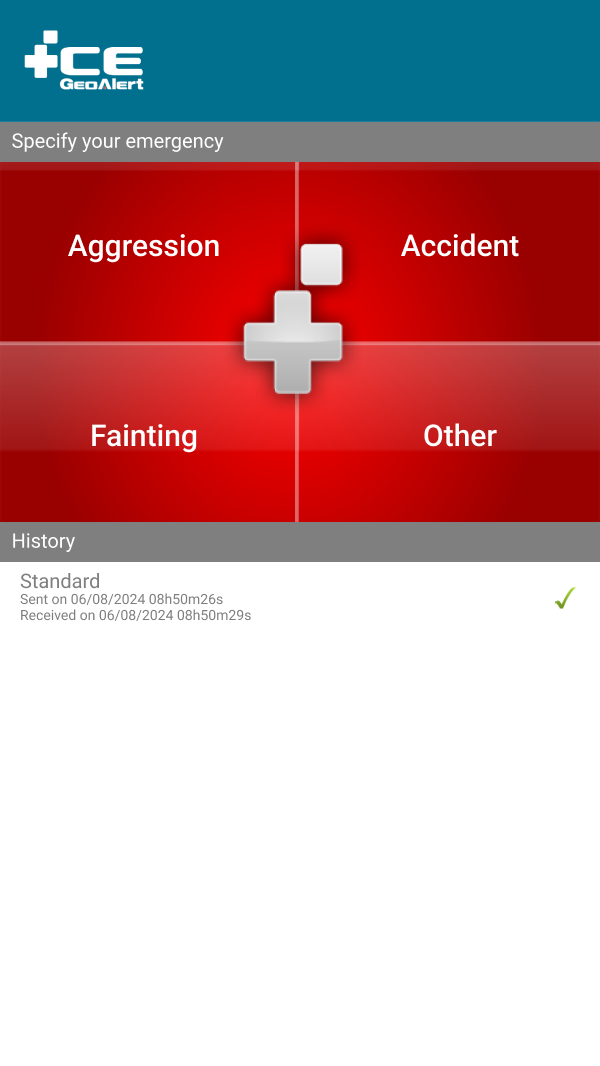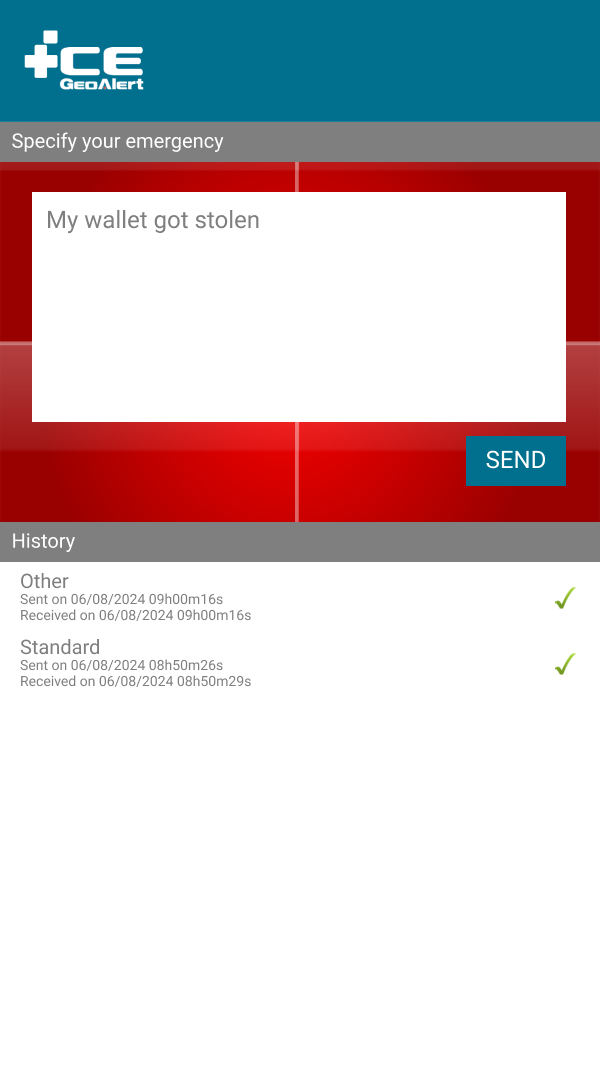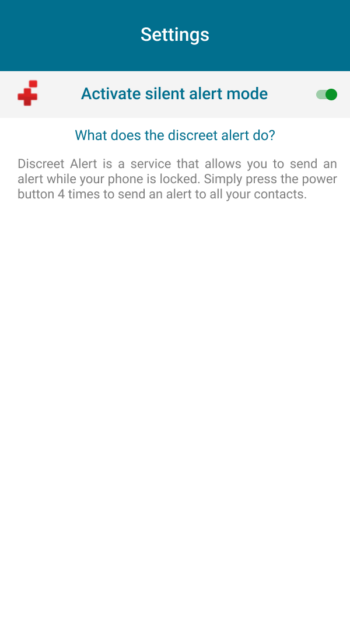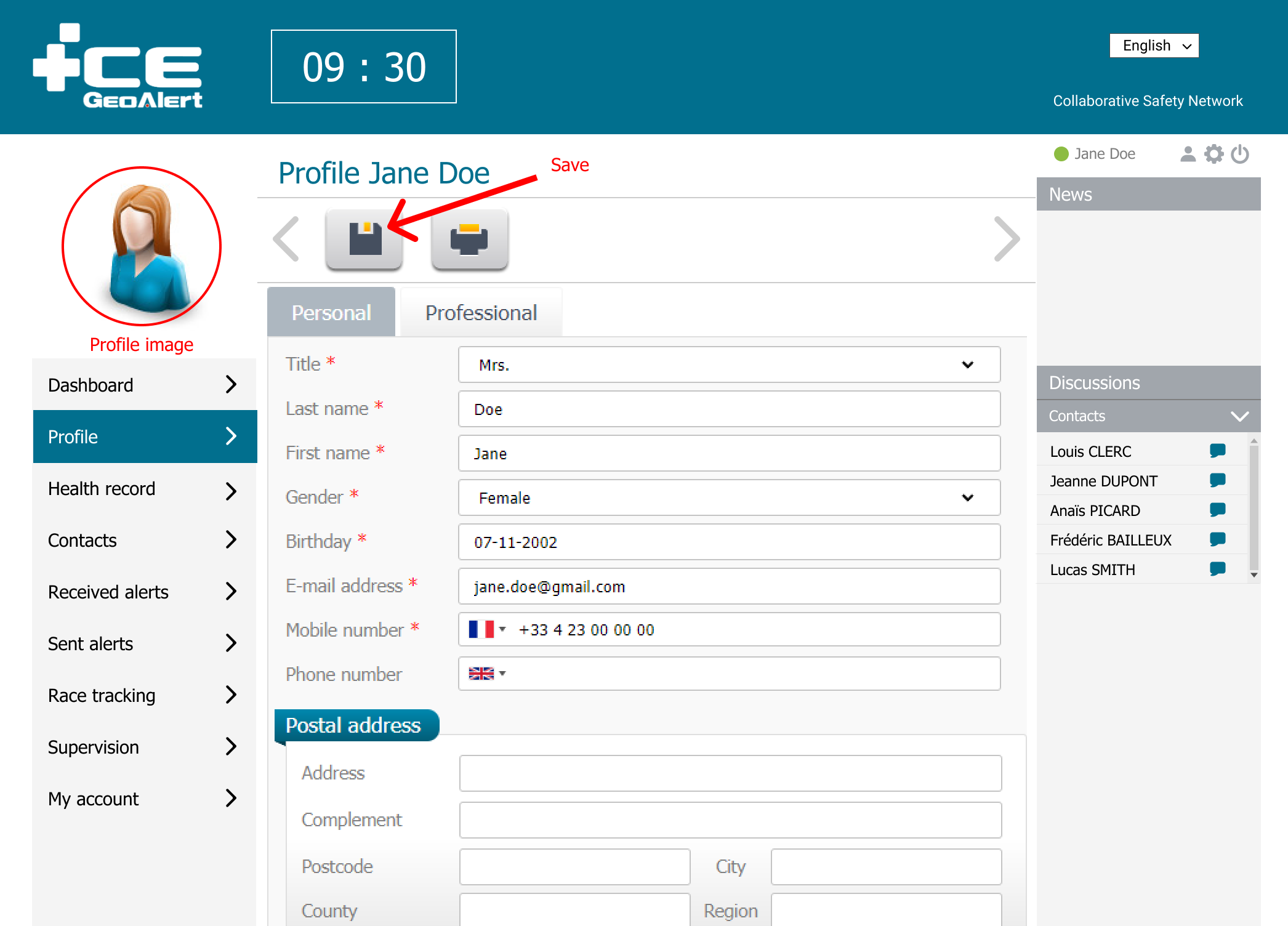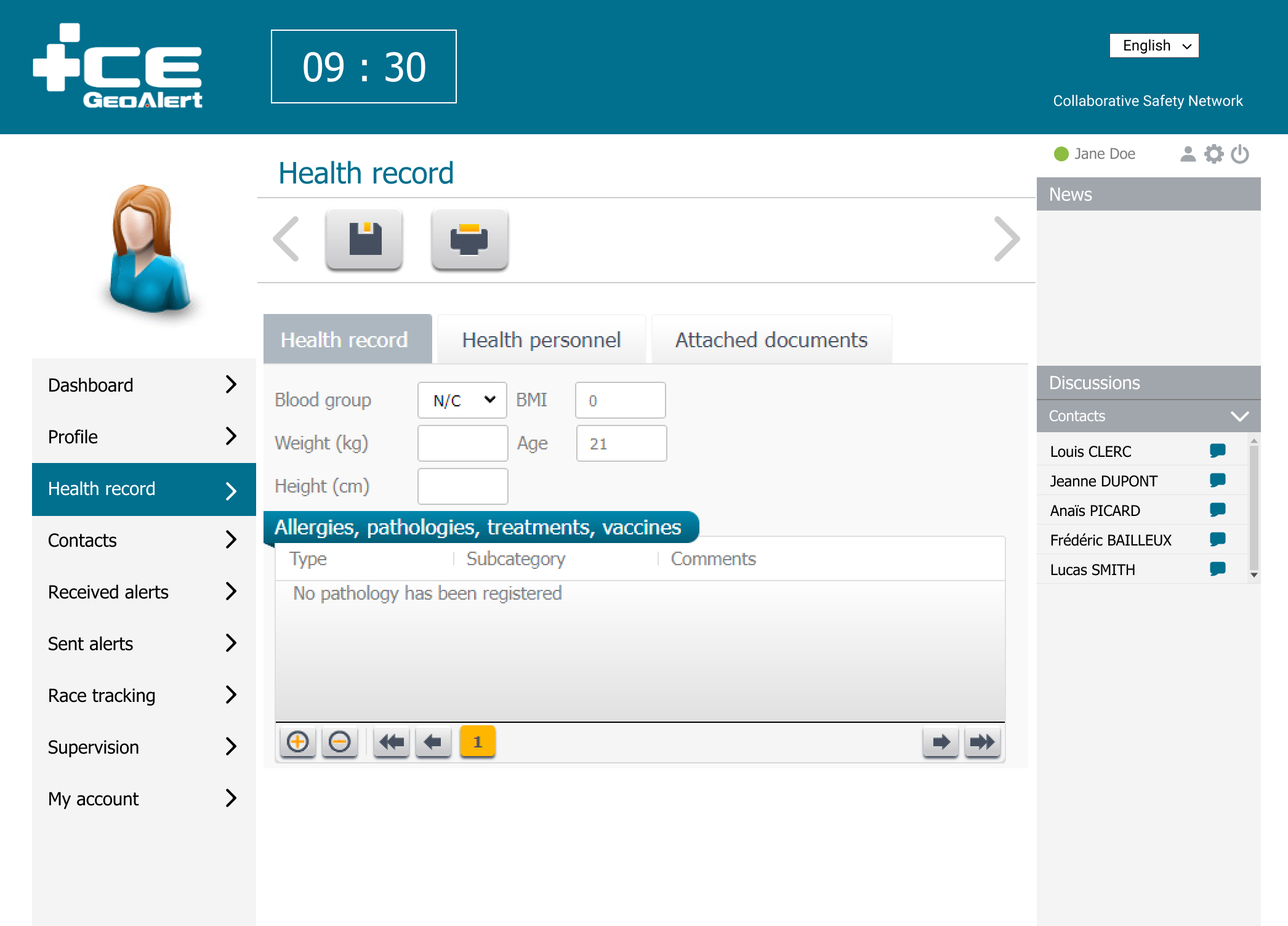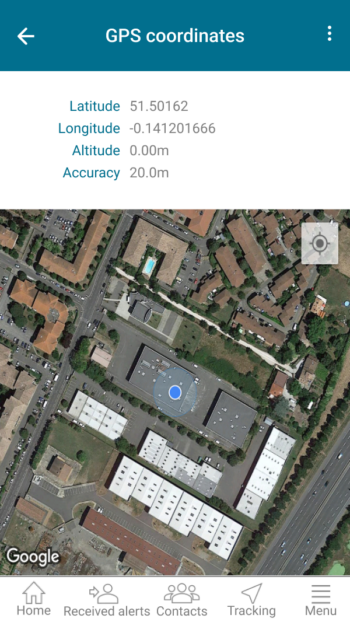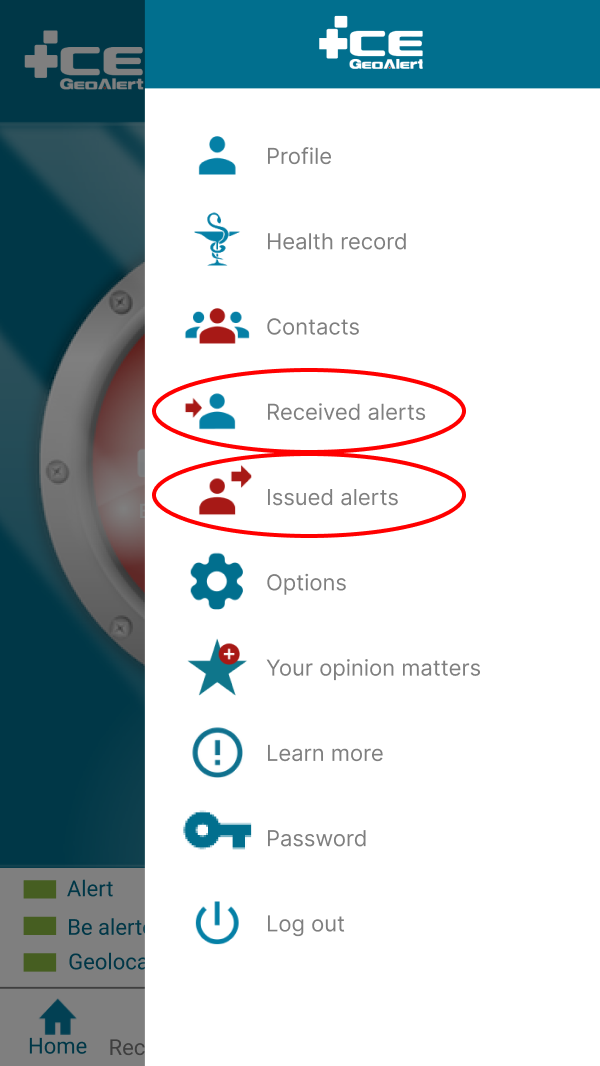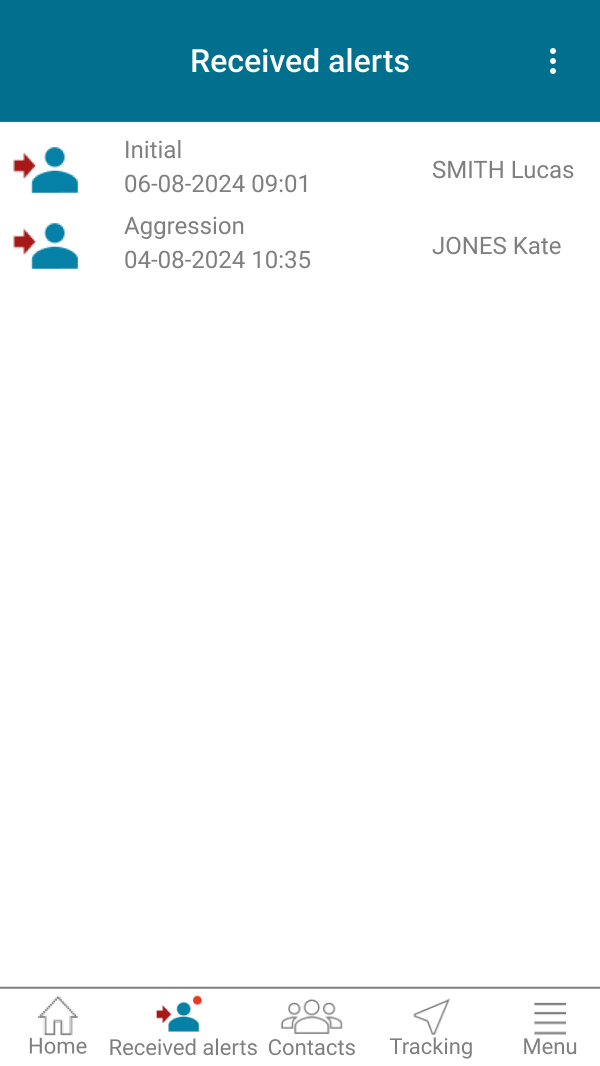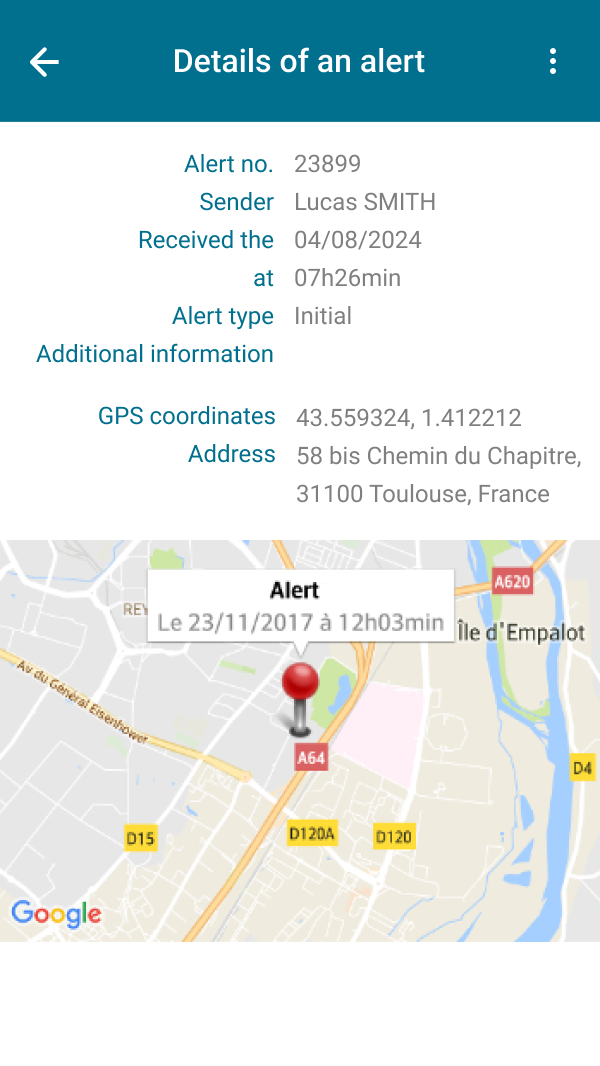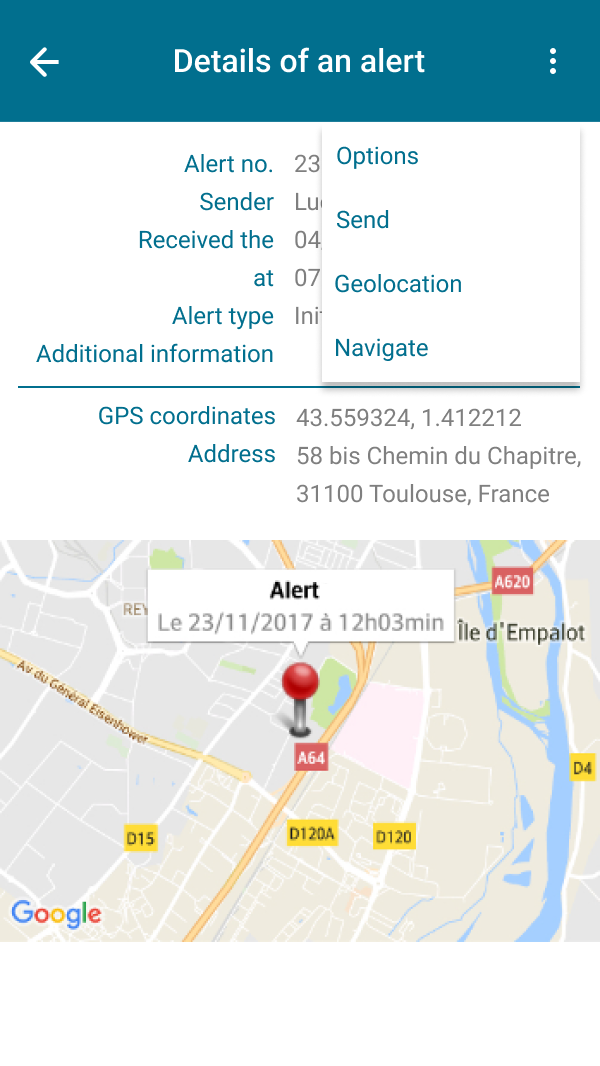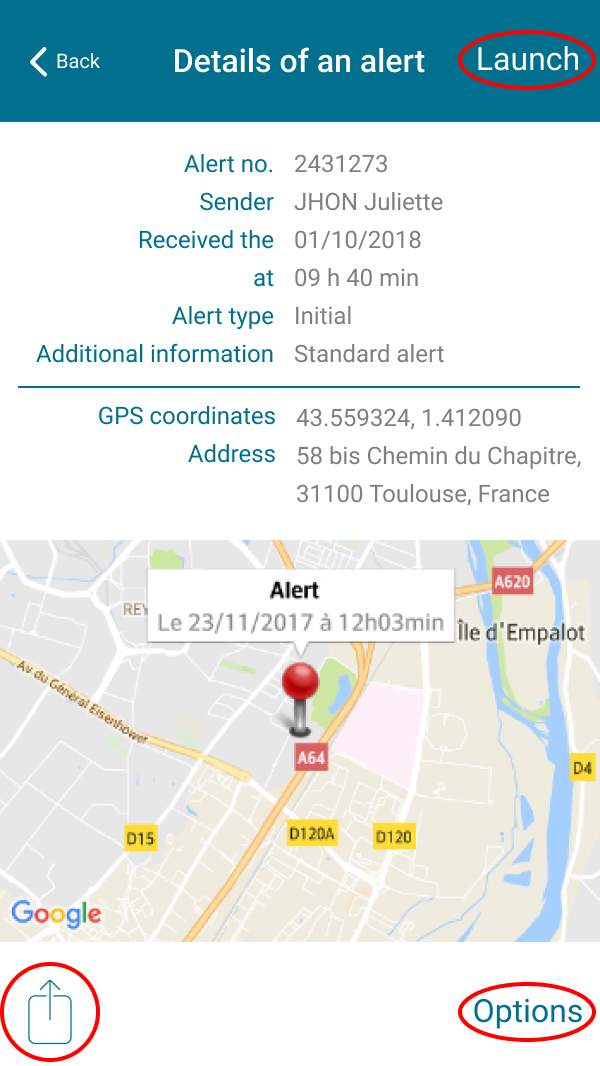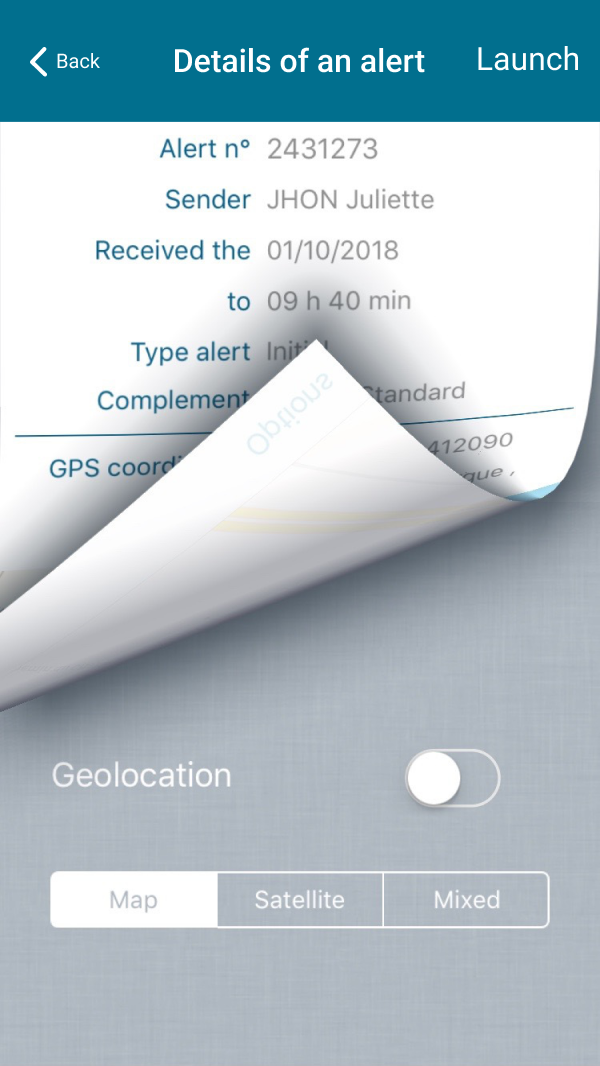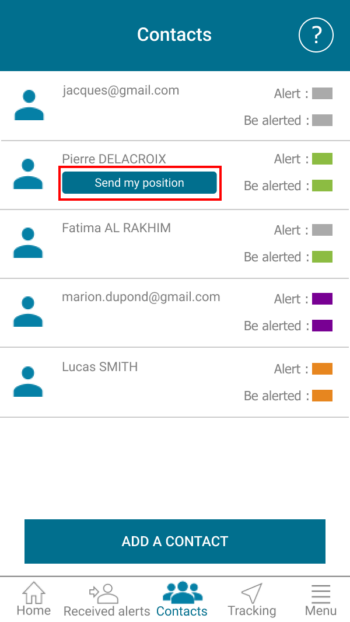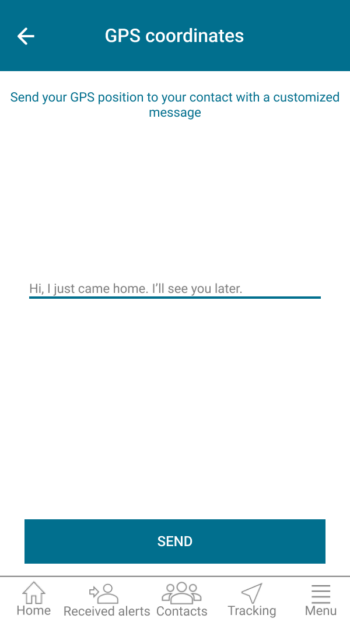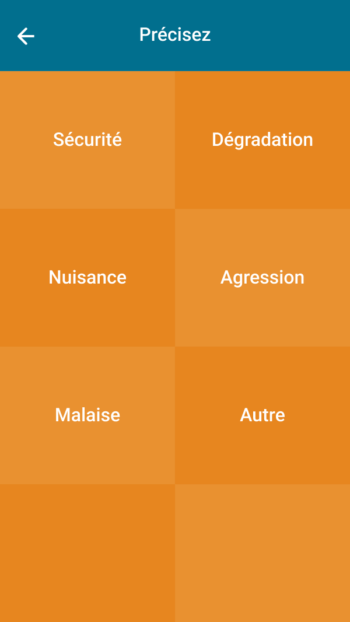First, a contact is a person saved in your directory. They may have been added by you or may have requested to be added and were accepted upon your confirmation. A contact can be alerted in case of an emergency on your part, or they can alert you in case of an emergency on their part.
To add a contact, they must have downloaded the application and accepted your connection request.
You can add close contacts in two ways:
- Via the mobile application: Go to the "Contacts" tab. Press the "Add a contact" button and fill in the details of the person you want to add (first name, last name, email, and phone number).
- Via the website: Go to the "Contacts" tab. Click on the (+) icon and enter the details of the person you want to add (first name, last name, email).
They will be notified by email of your decision.
In any case, your contact will be informed via email of your decision. You will start receiving and/or sending alerts only after the connection request has been accepted.
Your relatives receive your alerts by :
- Notification on smartphone (text + an alarm sound is triggered)
- Email
- SMS (Always on Android, on iOS only if the internet is unavailable)
Smartphone